Last Wednesday SHOULD have been a Wedding Wednesday, but instead it was a I-got-crazy-busy-and-frankly-just-forgot-to-blog Wednesday. I don’t foresee that blog series making its way into my blog calendar ANY time soon 😉 So even though today is Monday, let’s just pretend it’s a Wedding Wednesday, OK?
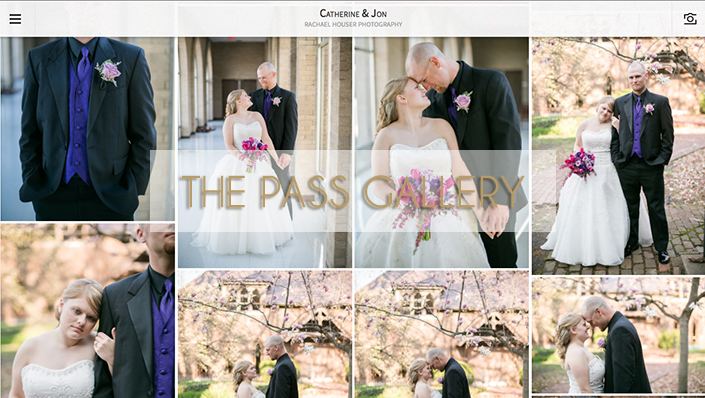
After your session or wedding with Rachael Houser Photography, you will receive an email with instructions and the link to your online PASS gallery. This is an amazing gallery for a few reasons.
1. Images are easily DOWNLOADED & VIEWED from all your devices – computer, iPad, and iPhone!
2. Images are easily SHARED with all your friends and family.
2. Images are easily FAVORITED & ORDERED.
So here’s how it works.
To open your gallery, you simply have to click on the link I provide you in your email. When the link opens, you should see something like the example below:
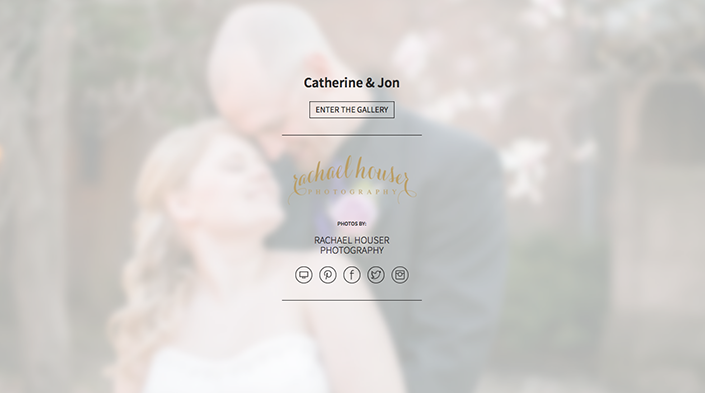
Click “Enter the Gallery” button underneath your names to enter the gallery. Ta-da! Your gallery will open up and you’ll be staring at your header. Under the header image you’ll see a bar that says “Scroll Down, View Photos”. Go ahead. Scroll down 🙂
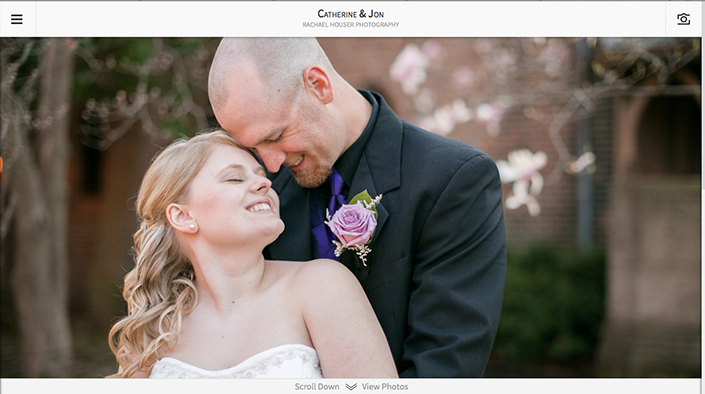
The first three images, although not as exciting as the other images on the page, are very educational. Trust me – you’ll want to know what those say. The first image is instructions on how to use your PASS gallery to its fullest. The second image is instructions on how to order prints from your PASS gallery. And the third image is the print release, which you’ll need if you choose to order prints from anywhere other than the PASS gallery or me. Click on the images to enlarge them and therefore, read them better.
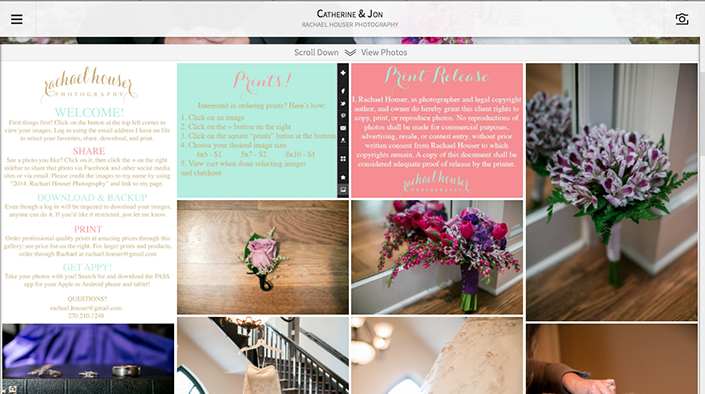
The other images on the first page are “Rachael’s Favorites”, or my favorite images I chose for your blog post.
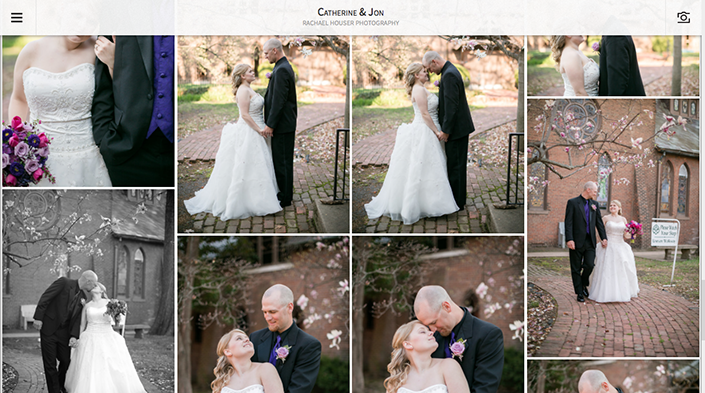
At any time, on all pages, there will be a tool bar at the top. Let’s take a look at it now.
![]()
The very next thing you need to do is log in! Notice the 3 horizontal lines in the top left corner of the screen – Click it! This open a menu on the left side of the screen. There are several menu items but what we’re going to look at first is at the very bottom of the menu: Account > Login.

You need to log in to “favorite” images (which I’ll need you to do if you’re ordering an album), order prints, and download your images from your PASS gallery. When you click on the “Login” link this is what you’ll see next:

If this is your first time using the PASS gallery: Friends and family – feel free to log in using your Facebook account information. This will be easiest (and still safe!) for everyone but the bride and groom (or primary client). Bride & Groom – please create an account by clicking on the “Create Account” link under “Login using Email” and follow the instructions to “create an account with email” using ONLY the email address you use to chat back and forth with me. The password, however, can be your secret 😉
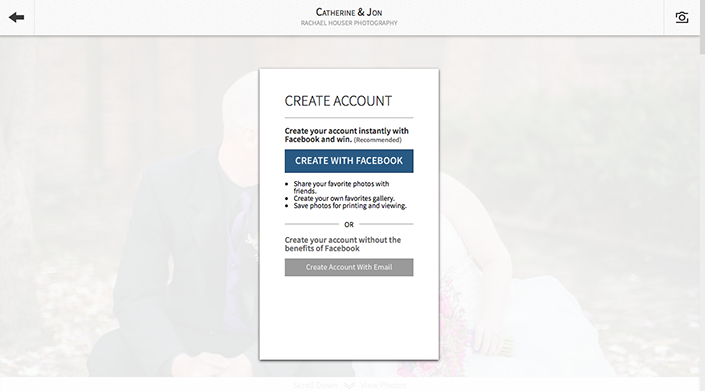
Once that is complete, you’ll be automatically logged in and will redirected back to the first page. Click on the 3 horizontal line button in the top left corner. Next we’re going to look at the Collections…
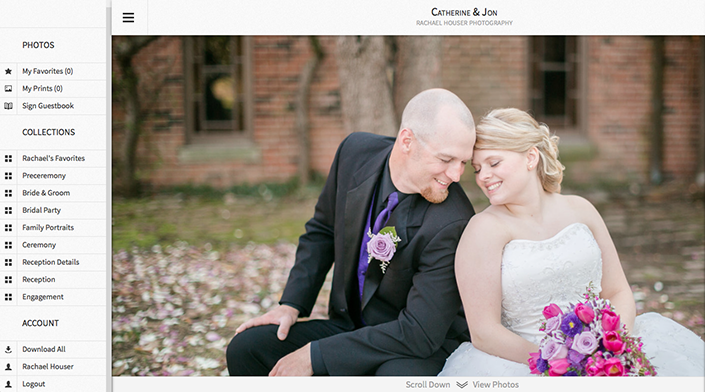
The top collection will be “Rachael’s Favorites” which you’ve already seen on the first page. Your wedding day has been divided into collections by time and category. To view each collection, simply click on the collection title.
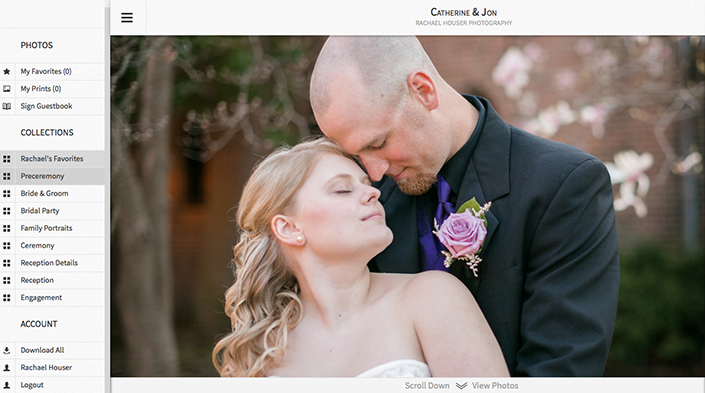
Click on an image to enlarge it…
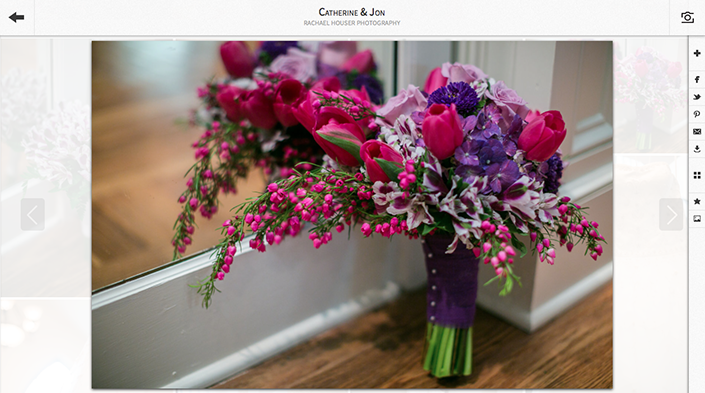
From here you can click the arrow on the left to view previous image…
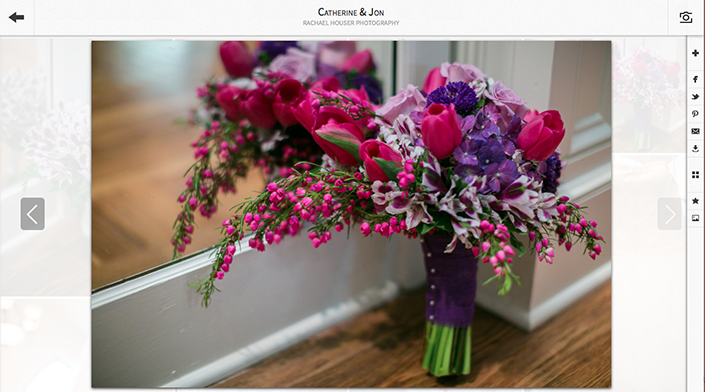
Or the arrow on the right to view the image coming up…
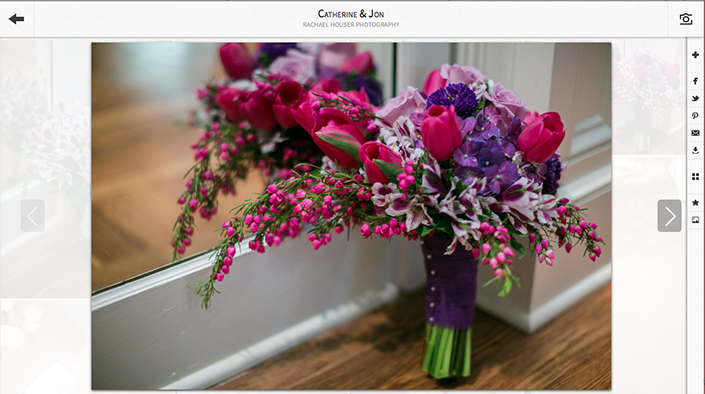
Now let’s look at more features! While viewing an individual image, click the “+” button on the top right corner.
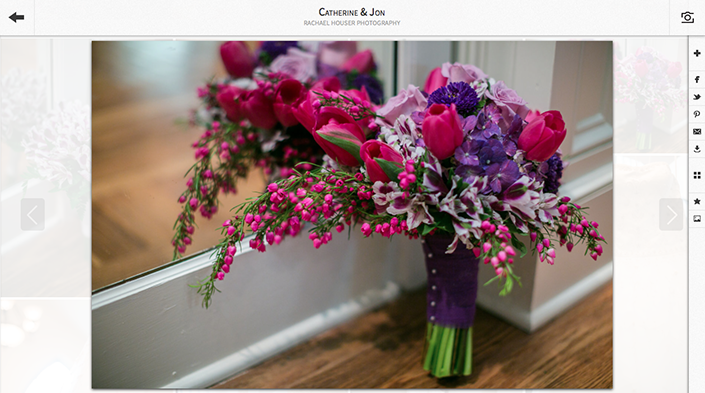
A menu will appear on the right side with options to “Share (the) Photo” on Facebook, Twitter, Pinterest, and Email. You can also click the “Download” link to download that individual image. If you do not plan on downloading the whole wedding gallery, you can download the images you want by this avenue. Otherwise, I would wait.
From this menu you can also add the photo (image) to your favorites and order prints! To a print of the image you’ve enlarged, just click “prints”…
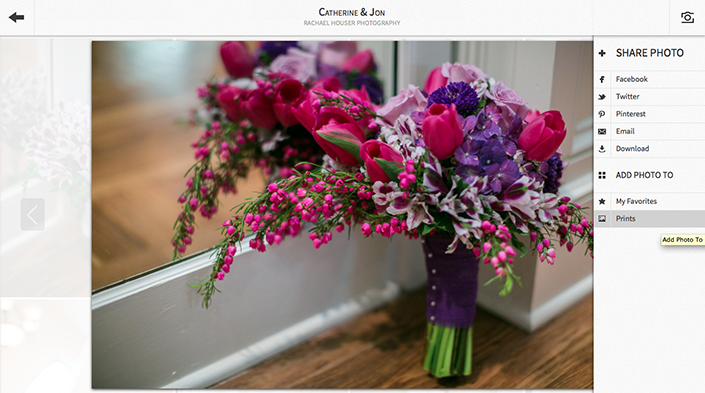
Choose your size and quantity by clicking on the “+” buttons beside your choice until you reach the number you want to order. If you’re done ordering prints, click “View Cart” but to continue viewing images, click “Keeping Shopping”…
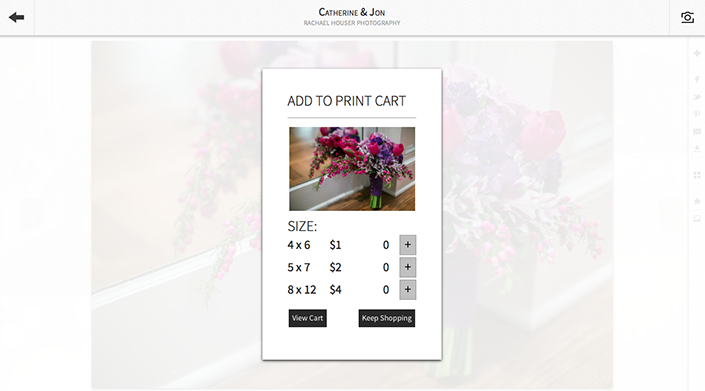
Click outside of the enlarged image to view the gallery behind it.
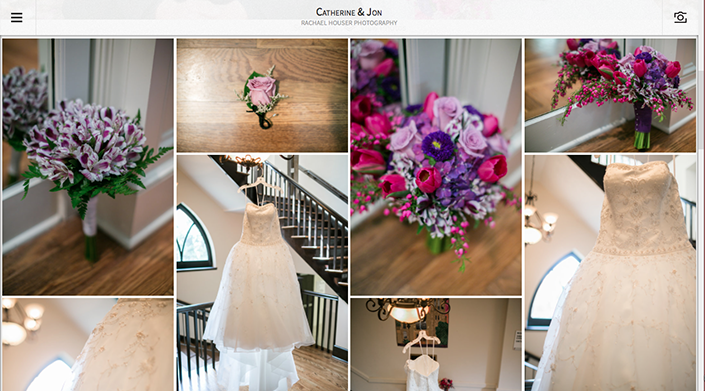
Finally, let’s download the entire gallery, shall we?! Click on the 3 horizontal lines button on the top left again and click on the “Download All” button at the bottom of the menu.
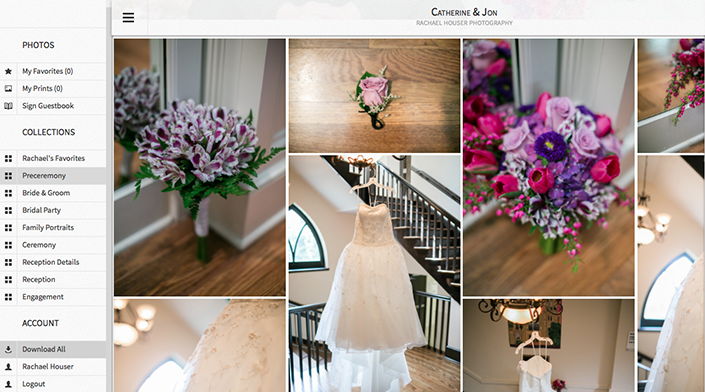
Options will pop up… Click to choose which collections you’d like to download. The images in “Rachael’s Favorites” and “My (Your) Favorites” are automatically in the other collections, btw 😉 Click “Start Download” to get started!
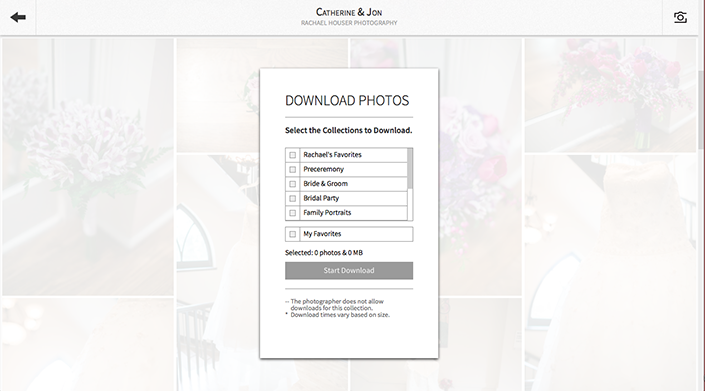
A few minutes will pass and your PASS gallery will email you the link to click to get your download. Your download will come as a zip file that should automatically unzip when you open it. The files in the unzipped folder will be high resolution jpeg image files! The zip file/folder will download to wherever you tell it to OR to a location already determined by your computer/internet settings. Usually a folder entitled “Downloads” but NOT determined by me or your PASS gallery. I get this question every once in a while and I’m sorry but I can’t help answer that.
All there’s left to do now is SHARE (and please credit “Rachael Houser Photography”) and ENJOY!!!